トレーニング
定期トレーニング (リモート)
インターネット (Web) を介してお好きな場所から受講できます。
ESRIジャパン (東京会場) で開催される一部の定期トレーニングを、インターネットを介してリアルタイム配信しています (トレーニング開催後の配信は行っておりません)。Esri 製品を既に利用されているお客様はもちろん、購入を検討されているお客様もご受講可能です。
移動コスト削減
遠方にお住まいで直接の来場が難しい場合に、会場までの交通費・移動時間の削減や、宿泊費などを削減できます。
好きな場所から受講
インターネット環境さえあれば、オフィスやご自宅などお好きな場所からご受講できます。
演習環境をご用意
仮想環境上の ArcGIS を使って演習を実施します (一部コースを除く)。製品やライセンスをお持ちでない方でもご受講いただけます。
受講イメージ
対象コースは、各コースの詳細ページをご確認ください。

提供される情報
- 講師が説明するスライド画面・音声
- 講師が操作するアプリケーション (ArcGIS Pro, ArcGIS Desktop, ArcGIS Online) 画面
※Cisco Webex というサービスで提供します。 - 演習を行う仮想環境 (Microsoft Azure)
※Remote Desktop クライアントを利用します。一部コースのみの提供です。
制約条件
- 対象となる定期トレーニングが、最少催行人数 3 名 (リモートでの参加を含む) に満たない場合などの理由で開催中止となった場合には、自動的に定期トレーニング (リモート) も中止となります。この場合には、次回 (またはそれ以降) に開催される該当の定期トレーニングに参加していただきます。
対象コース
対象コースは、各コースの詳細ページをご確認ください。
受講者の声
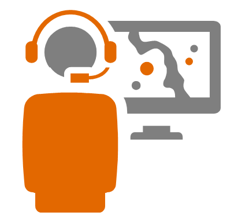
リモートで自宅からの参加でしたが、会場での参加との差は感じずに操作について理解できました。
リモートで受講だったが、概ね安心して受講できた。経費が削減できてよかった。
リモートライブは非常に良かった。2 画面で受講すると更に快適だと思う。
リモートライブでの参加に不安がありましたが、講師の方の説明が非常に丁寧だったことと、テキストが明確なため、全く問題ありませんでした。
受講の流れ
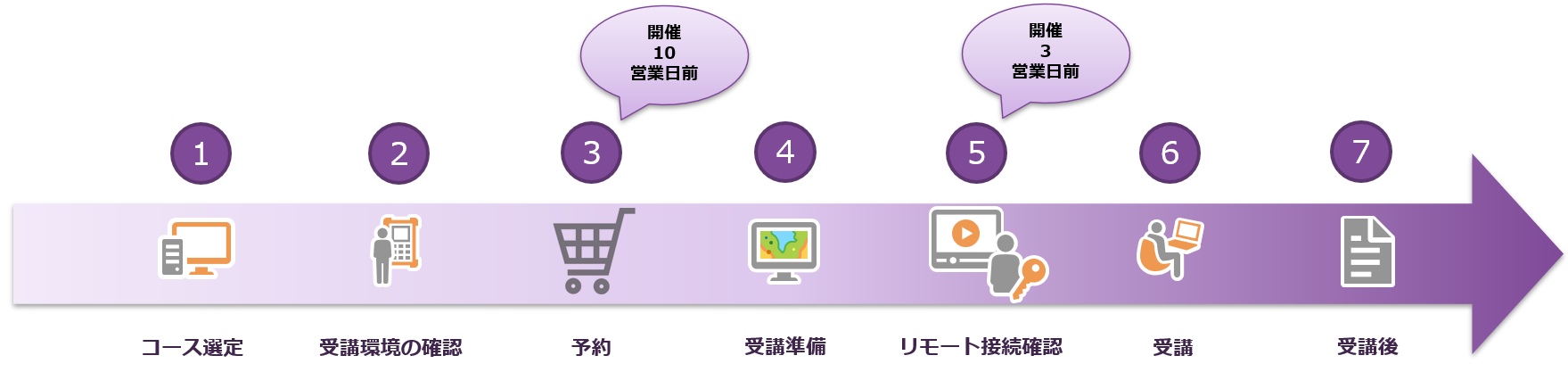
① コース選定
コース一覧から「定期開催」のコースをお選びください。
② 受講環境の確認
リモートライブ トレーニング受講環境、ArcGIS 受講環境を必ずご確認ください。
③ 予約サイトより予約
トレーニング予約サイトよりコースと開催日、空き状況を確認の上、ご予約をお願いします(初めての方は利用者登録が必要になります)。
お申し込み締め切り日は、トレーニング開催日の10 営業日前です。
④ 受講準備
本申し込みを確認後、メールにてリモートライブ トレーニングの利用ガイドのダウンロードページをご案内いたします。
利用ガイドを参考に受講準備をお願いいたします。
⑤ リモート接続確認
リモートライブ トレーニング受講 3 営業日前までに、利用ガイドを参考に映像と音声の接続確認を行います。ご受講の前に必ず確認をお願いいたします。
⑥ 受講
ご受講中は Cisco Webex を常時接続した状態でご受講いただきます。仮想環境をご利用の方は、Remote Desktop も常時接続した状態でご受講いただきます。
講義は Webex を使用して受講し、演習は Remote Desktop を使用し仮想環境へ接続しての実施となります。
⑦ 受講後
アンケートにご協力をいただき、その後、受講修了書の発行や演習で使用したデータをダウンロードいただけるページをご案内いたします。
ご受講に必要な環境
リモートライブ トレーニング受講環境
- Webex や Remote Desktop が操作でき、マイクが使用可能な PC をご準備ください。
- 講師の説明を聞きながらご自身で操作できるよう、サブモニターをご準備ください。
Cisco Webex 利用環境
- Cisco Webex のインストールが必要になります。Webex の動作環境をご確認ください。
お申し込み前に Webex Meetings 接続テスト方法を参考に、接続テストを行ってください。
- Cisco Webex では、HTTPS (ポート 443) を使用して接続するため、ファイアウォールを特別に設定して有効にする必要はありません。
- 別途 PC モニター/ディスプレイをご用意いただくと受講いただきやすくなります。
Remote Desktop 利用環境
- 演習は、Remote Desktop を使用し、ArcGIS Pro や ArcMap がインストール済みの仮想環境 (Microsoft Azure) へ接続いただき、
実施いただきます。Remote Desktop の動作環境をご確認ください。
(「はじめよう!ArcGIS」コースでは Web ブラウザーで演習を行っていただきますので、Remote Desktop の用意はございません) - 仮想環境へのアクセスには Remote Desktop クライアントが必要です。
申し込み前に仮想環境接続テスト方法を参考に必ず接続テストを行い仮想環境に接続できることをご確認下さい。 - 仮想環境への接続ができない場合は ArcGIS Pro / ArcMap がインストールされている、または、インストール可能な PC が必要です。
ご自身の PC で演習環境を準備
- Remote Desktop が使用できないなど、何らかの理由で仮想環境を使用できない場合はこちらの環境が必要です。
- 「はじめよう!ArcGIS」や ArcGIS Pro 系のコースをご受講の方には、トレーニング用の ArcGIS Online アカウントを配布いたします。
ライセンスのご準備は不要です。 - ArcGIS Desktop 系 のコースをご受講する方は、コースによって必要なライセンスが異なります。以下の表からご確認ください。
もし、必要なライセンスをお持ちでないお客様には、弊社からテンポラリ ライセンスを提供いたしますので、お申し込みの際にお申し出ください。 - コースにより利用する製品 (ArcGIS Pro や ArcMap) やライセンスなどの環境が異なります。以下の表をご確認ください。
| はじめよう! ArcGIS |
ArcGIS Pro : 基本操作 |
ArcGIS Pro : 空間解析 |
ArcGIS Pro : データ作成・管理 |
ArcGIS Pro : Python スクリプト入門 |
ArcMap ユーザーのための |
|
|---|---|---|---|---|---|---|
| ArcGIS Pro 3.2 (動作環境) | 〇 | 〇 | 〇 | 〇 | 〇 | |
| インターネット環境 | 〇 | 〇 | 〇 | 〇 | 〇 | 〇 |
| Web ブラウザー (Google Chrome 推奨※1) |
〇 | 〇 | 〇 | |||
| Adobe Reader | 〇 | 〇 | 〇 | |||
| PyCharm 2023.2.5 ※2 | 〇 |
| ArcGIS Desktop Ⅰ 入門編 | ArcGIS Desktop Ⅱ 基礎編 | ArcGIS Desktop Ⅲ 応用編 | |
|---|---|---|---|
| ArcMap 10.8 (動作環境) | Basic 以上 | Basic 以上 | Advanced |
| インターネット環境 | 〇 | 〇 | |
| Web ブラウザー (Google Chrome 推奨※1) |
〇 | 〇 | |
| Adobe Reader | 〇 | 〇 |